Teknik memotong objek di PhotoShop
** http://ipulanwar.blogspot.com Ayo tebak siapa yang tau foto Luna Mayaini lagi di mana? dan bersama siapa? eeit... maksudnya lagi dimana gak pake dengan siapa tar ada wartawaninfotainment jadi gosip lagi :)
Ayo tebak siapa yang tau foto Luna Mayaini lagi di mana? dan bersama siapa? eeit... maksudnya lagi dimana gak pake dengan siapa tar ada wartawaninfotainment jadi gosip lagi :)Wah itu sih Luna Maya lagi di kamar ngadem dengan kesejukan udara AC, udara pegunungan, atau...
Iya benar kalau liat foto itu memang bener kesannya seperti itu, tapi kalau dari foto aslinya gak seperti itu lah... Ini hanya salah satu trik pengolahan gambar dengan menggunakan Photo Shop.
Memang trik ini yang banyak dipakai selain trik-trik lainnya untuk memotong sebuah objek gambar di Photo Shop dan mengabungkannya dengan objek atau gambar lainnya, dan ini yang bisa bikin artis-artis jadi kebakaran jenggot biasanya :)
Ya tapi untuk yang buat dan jago komputer grafis kok ya tega bikin seperti itu.. hehehe, mbok... ya kalo punya ilmu coba digunain untuk yang positif kenapa? misalnya dengan trik ini bikin simulasi 'Monorel' yang dipadukan dengan gambar situasi Jakarta, jadi sebelum Monorel-nya jadi bisa tau kira2 situasinya seperti apa.
Tapi itu urusan yang buat dech..
Saya disini hanya ingin kasih trik bagaimana membuat foto Luna Maya itu bisa seperti itu. Dan ini juga bisa dipakai untuk yang berbisnis Web Store dengan menampilkan barang2 yang di tawarkan supaya lebih menarik lagi untuk di tampilkan.
Sebagai langkah awal mungkin sebelum memotret objek gambar, bila ingin menggunakan trik ini untuk menampilkan di Web Store usahakan waktu pemotretan menggunakan latar belakang yang polos dengan warna yang bertolak belakang dengan objek yang akan di foto.
Contoh:
Kita mempunyai produk busana dengan warna putih, maka latar belakang kasih kain polos dengan warna biru. Ini akan lebih memudahkan pemotongan gambar tersebut. kalau yang pernah tau atau dengar trik 'Blue Screen' di Film2 menggunakan layar belakang polos untuk syuting sebuah peperangan misalnya, dan setelah jadi layar biru itu di ganti dengan film padang pasir misalnya... halah kayak orang film aja.. :) iya ini yang saya liat waktu acara 'Behind The Scene' untuk film '300' kok di tv.. hehehe
Nah kalo udah tau gitu, jadi gak perlu deh tuh si model busana foto di taman2 segala :) cukup dengan latar belakang seperti itu kalaupun ingin kesan ada di taman ya tinggal foto pemandangannya aja sendiri nanti tinggal dipadukan.
Berikut adalah langkah2 untuk memotong objek gambar tersebut:
Langkah-1
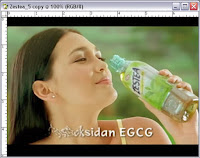 Di Photo Shop buka file objek yang akan di potong dengan cara File | Open
Di Photo Shop buka file objek yang akan di potong dengan cara File | OpenNah ini foto aslinya Luna Mayauntuk iklan Zestea :)
yang saya pinjem dari Gallery Produksi-nya Website APFII(Asosiasi Pekerja Film Iklan Indonesia) yang saya buat.
Langkah-2
Selanjutnya buka menu Filter | Extract yang akan keluar window seperti di bawah ini:
Langkah-3
Dari tools yang ada di sebelah kiri gambar, dari icon Edge Highlighter Tool (area) atau icon yang ada di paling kiri atas (lingkaran merah) click untuk menentukan objek yang akan kita potong.
Caranya, lihat gambar diatas lingkaran hijau adalah batas potongan objek yang akan kita potong dengan gambar di belakangnya.
Click tarik mouse anda untuk membuat lingkaran tersebut, catatan lingkaran hijau tersebut harus menyatu antara ujung yang satu dengan ujung yang lainnya.
Langkah-4
Selanjutnya adalah kita beri 'Fill' pada objek yang akan kita ambil, dengan cara click icon 'Fill' pada tool yang ada di sebelah kiri gambar (lihat lingkaran merah pada gabar di atas) kemudian click di objek yg akan kita potong.
Kalau disini click pada gambar Luna Maya-nya.
Langkah-5
Setelah mendapat objek gambar tersebut, selanjutnya tinggal 'Preview' dengan click pada tombol 'Preview' yang ada di sebelah kanan gambar.
Yaa... sekaranng sudah jadi objek gambar dengan latar belakang transparan. Click 'OK' untuk keluar dari window 'Extract' ini.
Langkah-6
Untuk mengabungkan dengan objek atau gambar lain buka file yang akan kita gabungkan.
Dan untuk tambahan saya akan kasih effect blur pada gambar latar belakang tersebut dengan cara masuk menu:
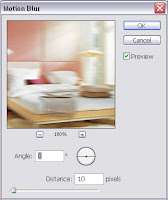
Filter | Blur | Motion Blur
disini click 'OK' saja untuk effect standard-nya yang bila ingin effect lain silahkan ber-experiment sendiri.
Langkah-7
Langkah terakhir adalah anda tinggal click n' drag foto objek yang sudah di potong tadi ke objek latar belakang yang sudah dibuat blur tersebut.
Lihat gambar di atas untuk lebih jelasnya.
silahkan simpan file tersebut yang menjadi file master Photo Shop dengan extention.PSD, dan bila ingin digunakan untuk di website... yaa... jangan file .PSD-nya tapi 'save as' ke file format .jpg atau .gif
Selamat mencoba!
Bila nanti ada foto artis beredar di internet yang dimanipulasi hasil dari tutorial ini saya tidak akan pernah bertanggung jawab untuk itu! :)







Tidak ada komentar:
Posting Komentar