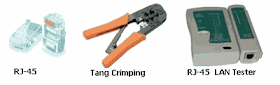Cara Memperbaiki Komputer BlueScreen
**catatanteknisi.com
Masih tentang BlueScreen...
Si layar biru yang menyebalkan ini atau istilah kerennya “Blue Screen Of Death (BSOD)” terjadi karena adanya critical error pada Sistem Operasi Windows yang menyebabkan semua aplikasi yang sedang berjalan terpaksa harus dihentikan. Dalam kesempatan ini saya akan berbagi pengalaman tentang beberapa tips cara memperbaiki komputer yang mengalami BlueScreen, berdasarkan pengalaman yang pernah saya alami, semoga ada manfaatnya.
Tips cara Memperbaiki Blue Screen Of Death pada Komputer :
1. Periksa Kondisi Komputer Secara Umum
Sebelum melakukan troubleshooting lebih lanjut, langkah pertama yang harus kita lakukan adalah memeriksa kondisi komputer secara umum, diantaranya adalah :
- Periksa kebersihan didalam Casing CPU. Bersihkan debu dan kotoran lainnya bisa denga kuas dan vacuum cleaner, bila perlu siapkan electrical contact cleaner untuk membersihkan Motherboard.
- Periksa kondisi suhu tiap-tiap komponen seperti Power Supply ( pastikan fan berputar secara normal), VGA Card dan Heatsink Processor.
- Pastikan berbagai komponen (seperti RAM, VGA Card, konektor IDE / SATA, konektor Power Supply, dll) sudah terpasang dengan benar, untuk memastikannya bisa dengan mencabut dan memasangnya kembali.
- Bila Anda baru saja memasang komponen hardware baru (misal VGA Card), cabut aja dulu dan coba jalankan komputer kali aja peyebab BlueScreen dari kompone tersebut.
2. Gunakan Mode “Safe Mode “
Langkah selanjutnya adalah menjalankan Windows dalam Mode "Safe Mode" yang merupakan salah satu pilihan pada menu Advance Boot Option Windows XP, yaitu dengan menekan berulang-ulang tombol F8 pada saat sistem akan melakukan startup. Setelah Windows berhasil masuk ke Safe Mode, lakukan beberapa troubleshooting berikut:
- Bersihkan hardisk dari antivirus, mallware & spyware dengan cara menjalankan program virus scanner , misalnya Norman Anti Mallware.
- Uninstall Driver yang bermasalah, caranya dengan masuk ke jendela Computer Management klik Device Manager dan carilah komponen yang ada tanda serunya, atau driver komponen yang baru saja diinstall atau diupdate.
- Bila perlu uninstall dulu program antivirus yang terpasang, bila kondisi kondisi komputer sudah normal bisa diinstall lagi dan pastikan database engine-ya selalu up to date.
- Kita juga bisa menggunakan utility “System Restore” untuk mengembalikan setingan computer ke kondisi sebelumnya. Caranya klik Start, All Program , Accessories, System Tools, System Restore.
3. Periksa Kondisi Hardisk
- Kondisi hardisk yang bad juga bisa mengakibatkan terjadinya BlueScreen, oleh karena itu periksa kondisi hardisk dengan menjalankan perintah CHKDSK. Jalankan juga program Defragmentasi Hardisk untuk memastikan hardisk bekerja secara optimal.
4. Periksa Kondisi Memori / RAM
- Periksa kondisi Memori / RAM, pastikan telah terpasang dengan benar, dan jalankan program utuk memeriksa kondisi Memori misalnya “Windows Memory Diagnostic”.
5. Repair Sistem Operasi Windows.
- Adakalanya BlueScreen terjadi karena ada beberapa file Windows yang corrupt, untuk mengatasinya cara yang paling gampang adalah dengan melakukan Repair pada sistem operasi Windows kesayangan Anda tersebut.
6. Gunakanlah Tools untuk menganalisa Penyebab Terjadinya BlueScreen.
- Carilah Dump File pada hardisk komputer yang mengalami BlueScreen, biasanya di C:\WINDOWS\Minidump lalu copy ke komputer kita dan jalankan aplikasi WhoCrashed atau BlueScreenView untuk mencari peyebab BlueScreen.
Mungkin itulah beberapa tips dari saya tentang cara memperbaiki Blue Screen Of Death pada Komputer. Dari pengalaman saya selama ini penyebab BlueScreen paling banyak adalah disebabkan karena driver hardware yang tidak cocok, program antivirus yang rusak, hardisk yang mengalami bad sector dan windows yang corrupt, bagaimana dengan Anda??
Read more: http://www.catatanteknisi.com/2010/08/tips-cara-memperbaiki-bluescreen-bsod.html#ixzz1aGtWMLys